大家好,我是吴。上市公司资深开发,全国最大AI社群成员,掌握N多AI变现方式。 本公众号专注于Java和AI。分享Java后端、微服务、技术栈、AI技术、AI工具、AI前沿知识、AI变现等内容。感谢您的阅读,关注我一起成长进步。
鉴于很多朋友不是程序员,但是想用ChatGPT打造AI微信助手,手把手老奶奶都看的懂的教程来了,按照教程一步步操作,你就可以拥有微信AI助手。
本次我们主要使用的是LinkAI旗下的chatgpt-on-wechat开源项目,结合ChatGPT或者它旗下的AI应用来打造AI微信助手
官方教程地址:https://docs.link-ai.tech/cow/quick-start
本次这个教程主要演示Window环境下微信AI助手的搭建
先上点小菜,下图为演示效果
一、安装Python环境
官方推荐的python版本为 3.7.1 ~ 3.9.X 之间,太高或者太低,均可能出现问题,我一开始就是版本太高,程序运行过程中出现异常。
所以本次我这边采用的是python 3.9.13的版本
如果你本地没有安装过python,可以访问下面的腾讯微信地址,下载python安装包
链接:https://share.weiyun.com/mkxtGdYC 密码:fitcwc
安装包样子如下:
双击安装包就可以开始安装了
双击后,勾选最下面的两个框,然后点击Install Now就可以了
一阵等待后,就安装好了,然后Close关闭这个窗口就可以了
然后我们打开Window自带的PowerShell
打开后,我们输入python -V,点击回车,就可以看到我们安装的python版本了,至此python环境安装完毕
二、运行chatgpt-on-wechat程序

1
下载项目

我们打开项目github地址:https://github.com/zhayujie/chatgpt-on-wechat
可以从About简介中,了解到这个项目相关介绍,支持很多大模型,也支持多种应用接入。
点击绿色的Code按钮,再点击Download ZIP 下载这个项目的压缩包。如果你有git,也可以用git克隆下来。

2
安装依赖

下载后,我们解压ZIP压缩包,然后进入项目主目录,从最上面,我们可以得到项目地址
接着,我们还是用PowerShell 进入项目目录,指令为
cd 项目目录
进入后,我们分两次执行以下指令
pip3 install -r requirements.txt # 必选依赖pip3 install -r requirements-optional.txt # 可选依赖,语音、tool插件等功能需要将指令复制到PowerShell即可,如下
经过一段时间的等待,中间没有出现什么异常情况,结果如下,说明指令顺利执行完毕,黄色的警告不用管它,直接忽略即可
接着我们执行第二个指令,过程同上
经过上两步,项目相关的依赖就安装完毕了

3
修改配置项

还是在当前目录下,用PowerShell执行以下指令,它这个意思就是从模板配置中复制一份新的出来,用于项目运行
cp config-template.json config.json
你也可以不用上面的指令,直接在文件夹中,复制一份config-template.json,然后改名叫config.json就可以
然后我们打开config.json
如果你没有可以用来打开这个文件的工具,这里推荐你使用Notepad来打开,安装包我也放腾讯微盘了,下载后,直接安装就可以了
链接:https://share.weiyun.com/wPAD6Xu0 密码:vkqekw
安装后,我们右键,使用Notepad打开就可以
打开后,内容如下,想看更详细的参数解释可以自行查看官方文档,官方文档地址为:https://docs.link-ai.tech/cow/quick-start/config
这里分两种情况修改配置,我由于ChatGPT API没有余额了,所以采用3.2的方式,来搭建微信AI助手;如果你没有ChatGPT,直接跳过3.1,查看3.2的内容也可以

3.1
使用 ChatGPT API

使用ChatGPT API,这个前提是你的ChatGPT API有余额
查询账号是否有余额:https://platform.openai.com/account/usage
查询账号api_key地址:https://platform.openai.com/api-keys,如果之前没有创建过,手动创建一个就可以,api_key是sk开头的这个
默认情况下,我们只需要修改model、open_ai_api_key、proxy三个属性就可以,配置如下图:
model模型官方解释如下,我们这里使用gpt-3.5-turbo
如果不知道怎么查看代理地址的,按照下面的步骤查看就行
根据上图,我们得到代理地址127.0.0.1:10080,所以上面配置的proxy就是这个127.0.0.1:10080
![]()
3.2
使用LinkAI官方提供的应用
![]()

3.2
使用LinkAI官方提供的应用

当你不符合3.1的条件,我们白嫖一下官方提供的资源
3.2.1进入LinkAI官网
打开官网地址:https://link-ai.tech/portal
我们登录后,点击右上角的控制台
点击我的应用-创建应用
在这个页面填写你的应用信息就可以,本次使用轻应用作为演示
我这里偷个懒,填写完应用名称和描述,让AI一键生成
点击后,稍等片刻
等待过后,AI都帮我们将应用创建好了,不满意的地方可以自行修改调整
这里演示不做任何调整,点击创建应用就可以了
创建后,我们可以自行修改这个应用的一些配置;比如模型设置,应用设置,插件配置等等
我们可以去我的账户,查询个人余额积分、收益充值消费记录,一开始注册、创建应用、签到操作,都有送一些,我们简单白嫖使用;
点击计费规则,还可以查看各个大模型、插件的收费标准
最后我们在应用详情页,得到应用code;在应用接入页面,得到api key
然后让我们拉扯config.json配置,将use_linkai后面的false改为true,然后将api_key和app_code填写好,保存就可以了
![]()
4
项目启动
![]()

4
项目启动

还是在PowerShell中,输入 python app.py 启动程序
启动后,会打印一些系统日志,最后会打印二维码图片和弹出二维码。如果打印的二维码图片用不了,我们扫描弹出的二维码即可,二选一
扫码成功后,可以看到相关的日志
三.功能演示
LinkAI提供的功能有很多,这里只做展示文字功能和绘画功能的演示,其他功能可以自行查看官方的文档
![]()
3.1
文字功能
![]()

3.1
文字功能

我们提问的语句中,开头要用机器人名字,命中即可;初始config.json中默认配置的为bot,可以自行调整修改
后台也有相关日志打印
![]()
3.2
绘画功能
![]()

3.2
绘画功能

默认以画开头,例子如下
默认使用的是dall-e-2,效果不咋地,生成一张图片是60积分
让我们使用dall3来生成一张图看看,首先调整配置
在应用中,开启dall3画图
config.json里面的dall-e-2改为dall-e-3
打开plugins/linkai/config.json,将use_image_create_prefix参数设置为false
调整完上面3个步骤,就可以使用dall3了
好像还不错,就是有点心疼积分,一次200
总结
保姆级教程,按照步骤一步步来,老奶奶看了都会操作,相关需要的软件也都提供了安装包,自行下载即可。想玩的朋友,可以自己动手试试。有啥问题,可以私我,大家一起讨论。
最后有一点需要特别注意,不要特别频繁的尝试,可能会存在封号危险,这个是这类产品的共性。不过也不用担心,如果真的不小心被封了,邀请好友解冻就可以了,操作很简单的。
欢迎关注、点赞、转发给我鼓励~
👇👇关注我👇👇陪你一起阅见更好的自己
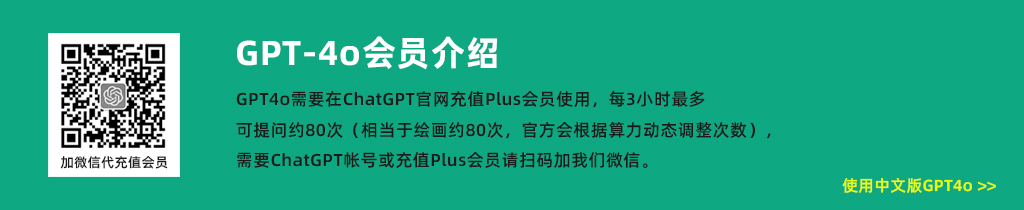























































网友评论